Bisher haben wir immer, wenn wir für eines unserer Plotter-Projekte mit unseren Brother ScanNCut eine gefalzte Line benötigt haben, mit einer gestrichelten Linie improvisiert, so dass mit dem Messer entweder kleine Punkte oder unterbrochene Linien geschnitten wurden.
Grundsätzlich funktioniert das zwar auch ganz gut, aber die Kanten brechen dann beim Falzen je nach Papier oder Karton mehr oder weniger stark. Bei einfachen Projekten haben wir auch schon mit Falzbein und Falzbrett gearbeitet, aber je nach Umfang wird dies auch schon einmal ein ziemlich aufwendiges Unterfangen.
Prägen und Falzen mit dem Universal-Stiftehalter
Für unser Weihnachtsbastelprojekt, einer Tannenbaumschachtel aus Karton, musste eine einfache und effiziente Lösung her, mit der sich die vielen Falze, die für eine Schachtel nötig waren, möglichst mit dem Plotter realisieren lassen. Im Gegensatz zum Silhouette Cameo 3 hat unser Brother ScanNCut nur einen Werkzeughalter (hier die Plotter im Vergleich) , aber es gibt eine Möglichkeit dies einfach zu kompensieren.
Wir haben einfach den Universal-Stiftehalter mit einem Prägestift bestückt. Da die von uns verwendeten Prägestifte aufgrund ihres zu geringen Durchmessers nicht optimal in den Halter passten, haben wir diese noch einmal mit Malerkrepp umwickelt.
Die SVG-Datei, die wir uns mit Inkscape als Vorlage erstellt hatten, haben wir in ScanNCut-Canvas, dem Online-Programm von Brother noch einmal soweit überarbeitet, dass die Pfade, welche nur gefalzt werden sollten, als „Zeichenlinien“ angelegt sind. Dazu klickt man mit der rechten Maustaste auf den Pfad und wählt im Kontextmenü „Eigenschaften“ aus.
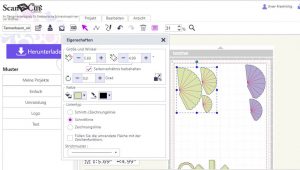 Dort kann dann unter „Linientyp“ ausgewählt werden, ob ein Pfad geschnitten oder gezeichnet werden soll.
Dort kann dann unter „Linientyp“ ausgewählt werden, ob ein Pfad geschnitten oder gezeichnet werden soll.
Wenn dann das Projekt fertig ist, wird es heruntergeladen bzw. an den Plotter gesendet. Auf dem Plotter kann dann mit einem Druck auf „Schneiden“ bzw. „Zeichnen“ ausgewählt werden, welche Linien aus der Datei mit dem Werkzeug abgefahren werden.
Selbstverständlich müsst Ihr je nach Papier oder Karton ein wenig mit den Einstellungen bezüglich Zeichendruck experimentieren, aber uns hat das Ergebnis auf Anhieb überzeugt.
Nach dem Prägen der Falzlinien haben wir das Werkzeug auf den Messerhalter getauscht mit „Schneiden“ die Linien der Schnittkonturen für die Bearbeitung ausgewählt.
Für beide Funktionen „Zeichnen“ und „Schneiden“ lassen sich in den Einstellungen auf dem Plotter die jeweiligen Geschwindigkeit und der Druck separat einstellen. So lassen sich auch aufwändigere Projekte hintereinander weg einfach wiederholen Und das Ergebnis hat uns echt begeistert:












Hallo liebes Kreativblog Team,
ich finde euere Falzlösung einfach genial. Mir gefällt es absolut nicht, wenn etwas dickeres Papier oder Karton mit der Strichelline beim Falzen dann bricht und total unsauber aussieht. Aber diese Lösung ist exzellent.
Vielen Dank fürs veröffentlichen ;-)
Liebe Grüsse
Tina
Danke für diesen genialen Tipp!